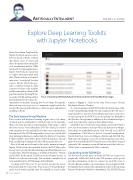Page 20 - MSDN Magazine, March 2018
P. 20
ArtificiAlly intelligent FRANK LA VIGNE Explore Deep Learning Toolkits
with Jupyter Notebooks
In my last column, I explored the
Jupyter Notebook, an open source,
browser-based software solution
that allows users to create and
share documents that contain live
code, visualizations and text. While
not ideal for creating applications,
Jupyter Notebooks are a great way
to explore and experiment with
data. Think of them as a kind of
interactive “scratch pad” for data
science. Jupyter Notebooks pro-
vide a common format for data
scientists to share code, insights
and documentation. Many of the
popular machine learning librar-
ies, such as CNTK and TensorFlow,
provide Jupyter Notebooks as doc-
umentation to facilitate learning how to use them. Fortunately, there’s an easy way to get access to numerous sample notebooks for all of the most popular libraries—all in one place and without installing software.
The Data Science Virtual Machine
Data science and machine learning require new tools, many of which may be unfamiliar to .NET developers. Fortunately, Microsoft Azure provides a virtual machine (VM) image—called the Data Science Virtual Machine (DSVM)—that’s pre-loaded with a number of tools and utilities for data science and machine learning work. The DSVM image makes it easy to get started with deep learning technologies, and includes the Microsoft Cognitive Toolkit (CNTK), TensorFlow, Keras, PyTorch and more, already built, installed and configured. Each toolkit is primed for use.
Best of all, and most relevant to this article, numerous sample Jupyter Notebooks are also included. In short, the DSVM provides an easy way to get started without having to install anything on your local machine. The DSVM image is available in Windows, Ubuntu and CentOS. In this article, I will focus on the Ubuntu version, as I find it to be the most thorough. You can find a complete list of tools installed on the DSVM image at bit.ly/2Dc5uA4.
Creating a DSVM is easy. To get started, log into the Azure Portal and click New, then type “Data Science Virtual Machine” in the search textbox and hit enter. You should see search results
16 msdn magazine
Figure 1 Searching the Marketplace for the Data Science Virtual Machine Image
similar to Figure 1. Click on the item Data Science Virtual Machine for Linux (Ubuntu).
To create an instance of the DSVM, follow the instructions of the Create Virtual Machine blade. Provide a name for the VM, a user- name and choose “Password” for authentication type. Create a new resource group for the DSVM or use an existing one. Remember the Resource Group name in addition to the username and pass- word. Leave the other options at their default values.
Click OK to move to the next step: picking a size for the VM. For now, size doesn’t matter, so just go with a size that fits your budget. If you don’t see an affordable option, click “View all” to see all VM configurations. Click Select to choose a size and configuration. On the third step, leave everything as defaults and click OK. The final step is the summary screen. It’s worth noting that some Azure plans do not include the DSVM and your account will be charged separately. The summary screen will inform you if that’s the case. Click Create to instantiate the VM to continue.
Connecting to the DSVM GUI
The best way to get the most out of the DSVM is to connect to it graphically. While the blade for the VM instance on the portal provides information on how to connect via an SSH service, it doesn’t offer any guidance on connecting to it via a graphical shell. Fortunately, there’s extensive documentation on how to do this using Remote Desktop for Windows (bit.ly/2Davn3j). The DSVM Ubuntu